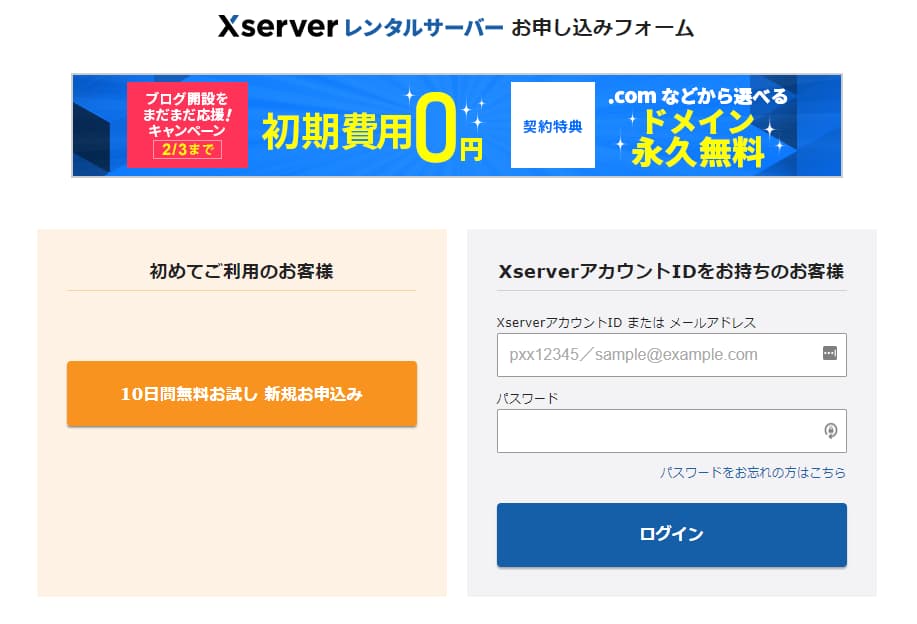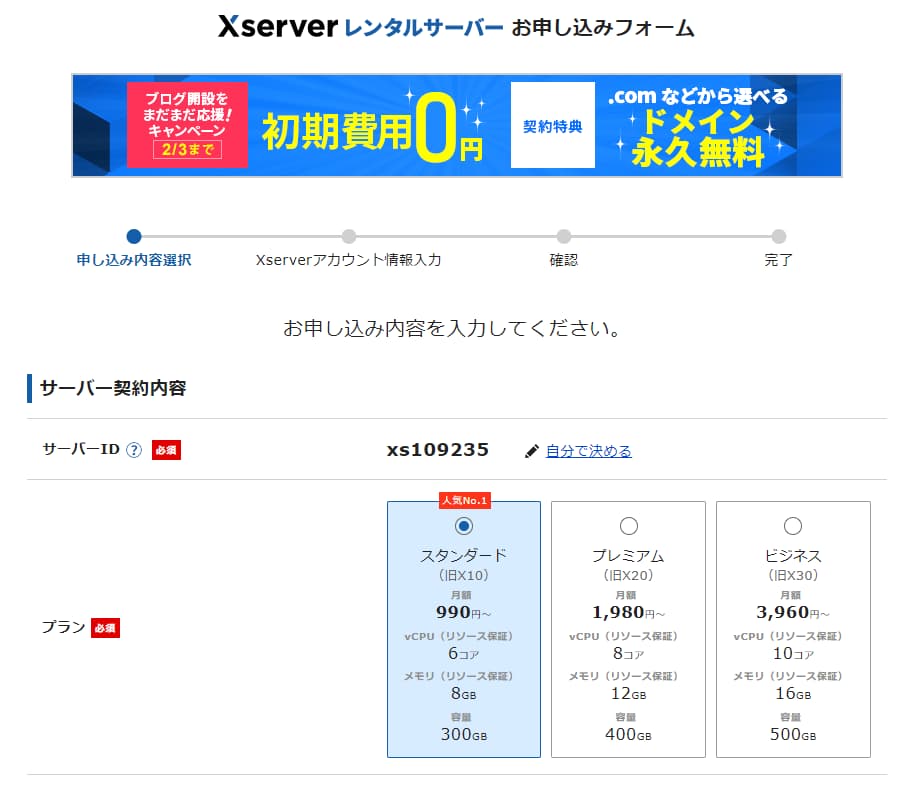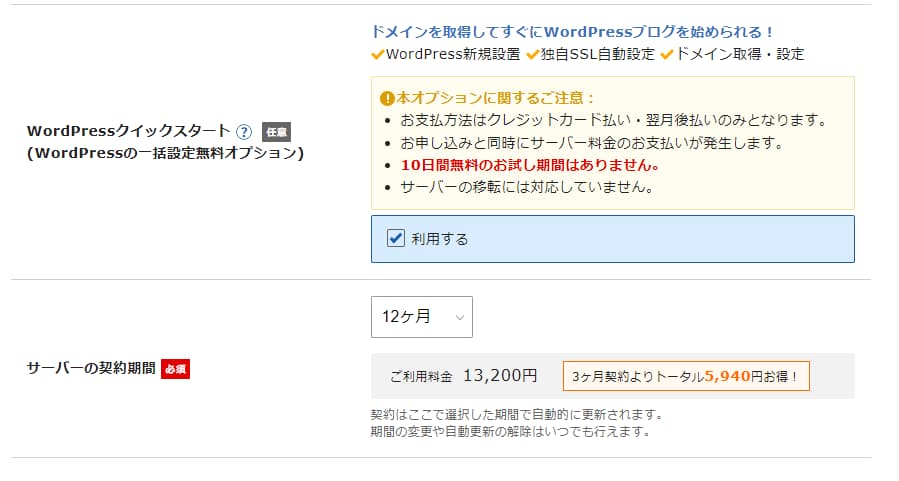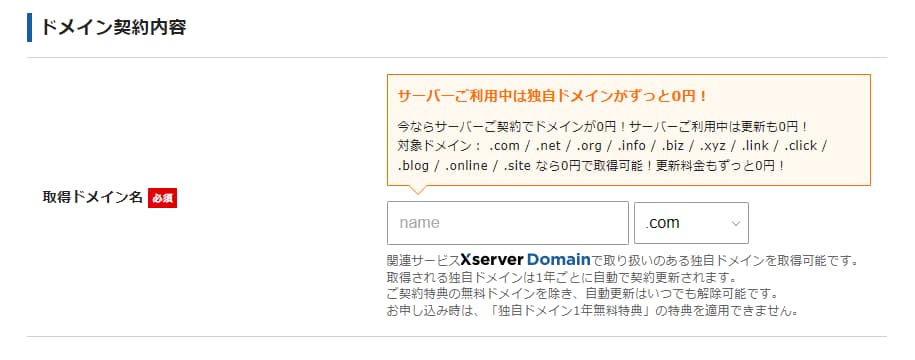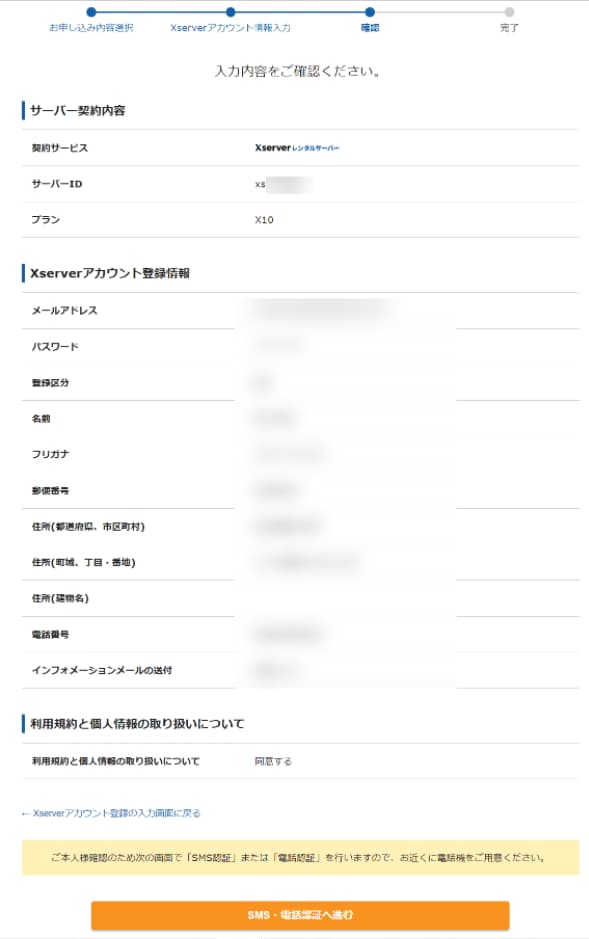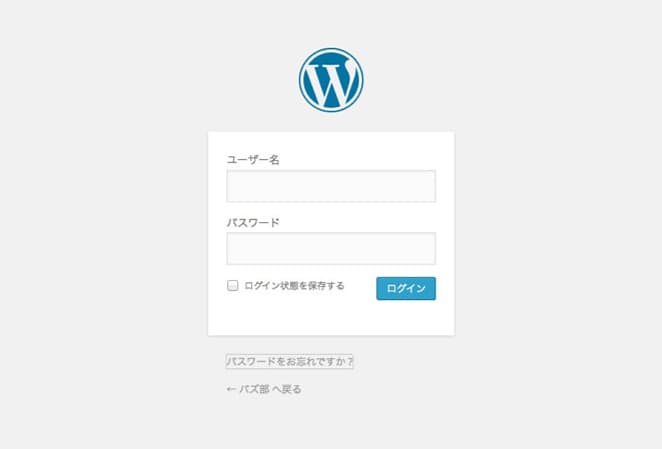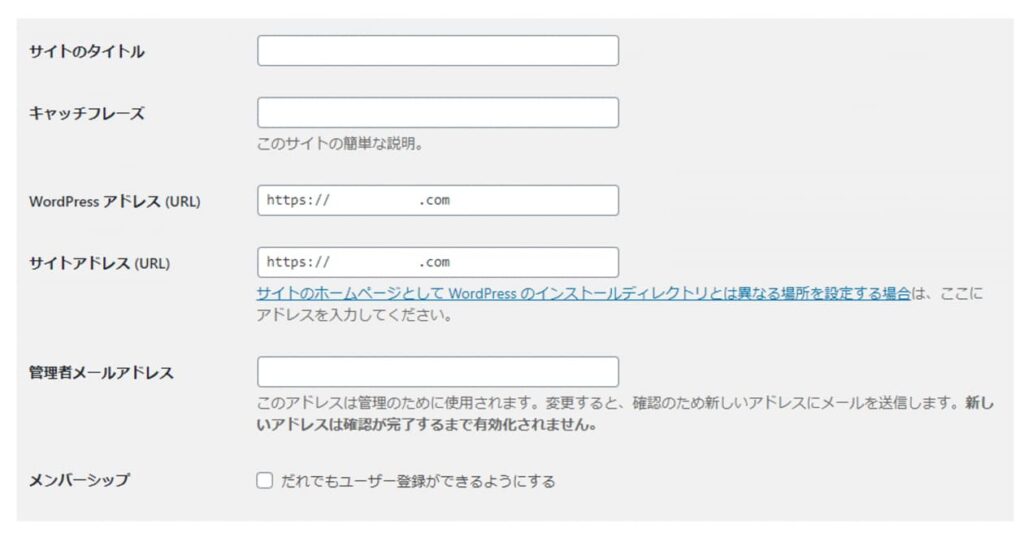ブログを始めたいけど、どうやって始めたらいいの?
レンタルサーバーで契約って難しそう。
今回はこのような悩みを解決していきます。
ポイント
- ブログを始めるための全体像
- エックスサーバーでブログを開設する方法
- ブログ開設後にすることは?
この記事は、ブログをWordPressで始めたい初心者向けに書いています。

当ブログでも使用している、WordPressブログにおすすめのエックスサーバーをご紹介します。
ブログを始めるための全体像
ブログに必要な2つのもの
ブログを開設するにあたって必要なものが2つあります。
それは、ブログを作成する場所とブログがどこにあるかを示す住所が必要となってきます。
ブログを家だと例えると、ブログを作成する場所(サーバー)が土地、ブログのURL(ドメイン)が住所にあたります。
このサーバーとドメインがないとブログは作れないので覚えておいてください。
▼ブログを開設するのに必要なもの
- レンタルサーバー
- ドメイン
- WordPress
実際にはレンタルサーバーというサービスを使い、ドメインを設定して、WordPressという無料のソフトを使用することで初めてブログを作ることができます。
レンタルサーバーを借りる【月額1,000円程度】
ブログを開設するために必要な「レンタルサーバー」、「ドメイン」は分かったと思います。
この2つはレンタルサーバーを利用することで用意できます。
ポイント
レンタルサーバーとドメインで、月額1,000円程度のランニングコストが発生します。
この費用が、そのままブログの運用費になってきます。
今回は当ブログでも使用している『XSERVER(エックスサーバー)』を使ったブログの始め方について解説していきます。
また、解説では月額1,100円(税込み)でお得に利用できる『スタンダードプラン(12ヶ月)』を使用していきます。
エックスサーバーならドメイン永久無料のキャンペーンの契約特典も利用できるので、初期費用や維持費を抑えてお得にブログを開設することができます。※ブログ執筆時点での情報です。
WordPressをインストール【無料ソフト】
ブログの『家』にあたる部分の『WordPress(ワードプレス)』という無料のソフトをサーバーにインストールしていきます。
エックスサーバーを利用すれば、サーバー側でWordPressを自動的にインストールしてくれるサービスがあるので、自分で用意する必要はありません。
この他に、WordPressには『テーマ』という骨組みや、『プラグイン』という仕組みを使って自分好みにカスタマイズすることができます。
ブログを開設する初期段階では、必要ありませんのでまずはWordPressをインストールしてブログを公開した後に進めていけば大丈夫です。
ブログを開設する流れ
WordPressでブログを開設していくには、次の流れで作業を行っていきます。
▼ブログ開設の流れ
- レンタルサーバーに申し込みをする
- 独自ドメインを取得
- WordPressをインストールする
難しそうに見えてしまいますが、今は「クイックスタート」や「WordPress簡単インストール」など、誰でも簡単にWordPressが始められるサービスがありますので、作業時間として20分程度あれば完了します。
ここまで、ブログを始めるにあたっての全体像について解説してきました。
最初からすべてを覚える必要はありませんので、なんとなく理解できたという方はレンタルサーバーを契約していきましょう。
さらに、この記事ではエックスサーバーでWordPressを導入し、ブログを開設する具体的な手順を詳しく解説していきます。
エックスサーバーでブログを開設する方法
それでは、ブログの開設方法を説明していきます。
まずは、レンタルサーバーの申込みをしていきます。
『まずはお試し!10日間無料』をクリックします。
続いて『10日間無料お試し 新規お申し込み』をクリックします。
サーバー契約内容の選択
サーバーIDはそのままで大丈夫です。
プランはスタンダード、プレミアム、ビジネスとありますがまずはスタンダードで大丈夫です。
WordPressクイックスタートのチェック
続いて、WordPressクイックスタートの利用するにチェックを入れます。
10日間無料のお試し期間はなくなっていまいますが、簡単にWordPressが始められるので利用するにチェックをしてください。
サーバーの契約期間は12ヶ月~をおすすめします。
ブログは始めてからすぐに成果が出るものではなく、ブログを開設して半年~1年で成果が出てきます。
もちろん、作ってしまえば後はメンテナス程度で済みますので、長めの契約をおすすめします。
ここでは、12ヶ月の契約で進めていきます。
ドメイン名を取得する
次に、ブログの住所であるドメインを取得していきます。
サーバー契約期間中は独自ドメインがずっと0円ですので、初期費用やランニングコストが削減できます。
ここでおすすめのドメインですが、.comか.netをおすすめします。
WordPress情報の入力
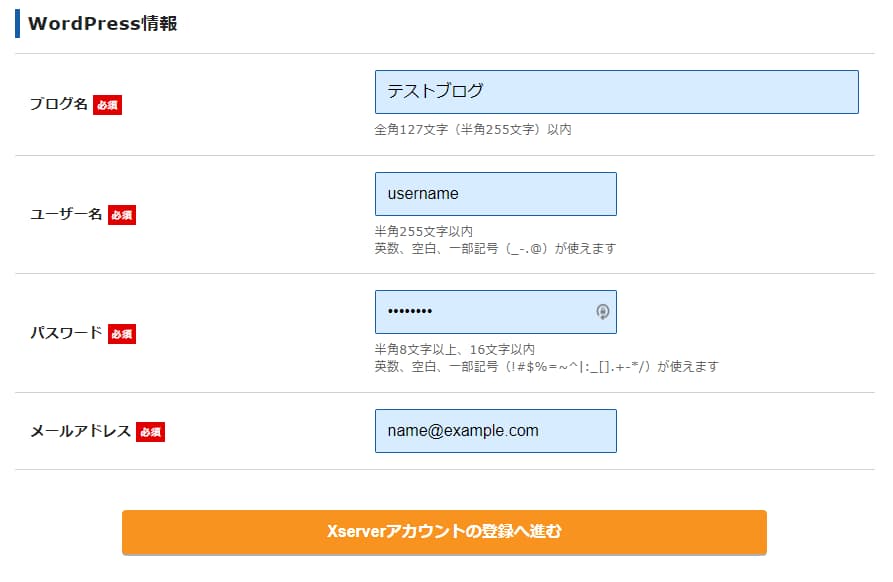
Xserverアカウント情報入力
次に、登録情報、クレジットカードの入力画面になりますので必要事項を入力してください。
- メールアドレス:エックスサーバーにログインするメールアドレス
- パスワード:エックスサーバーにログインするパスワード
- 登録区分:基本的には”個人”を選んでおけばOKです
- 名前・フリガナ:自分の名前とフリガナ
- 郵便番号・住所:登録する住所
- 電話番号:登録する電話番号
- クレジットカード情報:支払いに使用するカードの情報
- インフォメーションメールの配信:チェックしておくのが推奨
すべて入力し終わりましたら、『Xserverアカウントの登録へ進む』をクリックしてください。
確認コードの入力
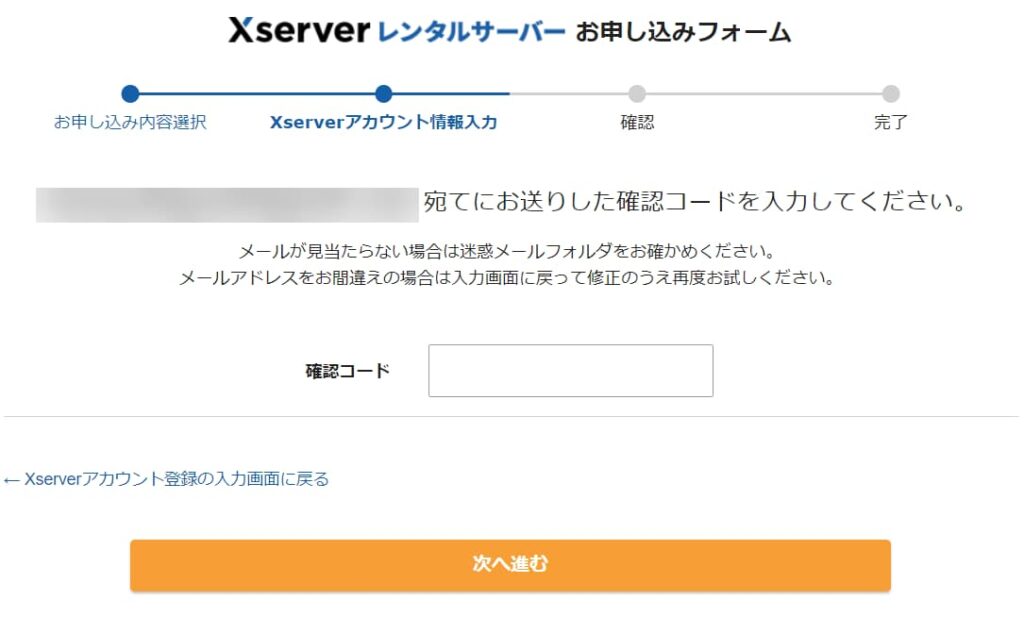
登録したメールアドレスに確認コードが送られてきますので、メールをチェックして6桁の確認コードを入力すればOKです。
メールの件名は『【Xserverアカウント】ご登録メールアドレス確認のご案内』という件名で届きます。
◆登録メールアドレスに関する情報
───────────────────────────────────
【登録メールアドレス】 :登録したメールアドレス
【認証コード】 :6桁の確認コード
───────────────────────────────────
確認コードを入力し『次へ進む』をクリックすれば次の画面に移ります。
入力内容の確認
メール認証が完了すると登録内容の確認が表示されるので確認をします。
▼この時点で確認すべきこと
- サーバーの契約内容が『スタンダードプラン、もしくはX10』、『12ヶ月』となっている
- 登録したドメイン名に間違いがないか
- ドメインキャンペーンでドメインが0円になっている
次に『SMS・電話認証へ進む』をクリックします。
認証コードの入力
取得した認証コードを入れて、申し込みを完了させます。
申込みの完了画面
お疲れさまでした!
これで、エックスサーバーの申込みは完了です。
サーバー情報のメール確認
『【Xserverアカウント】■重要■サーバーアカウント設定完了のお知らせ』という件名でメールが届きます。
◆『Xserverアカウント』ログイン情報
XserverアカウントID : 〇〇〇〇〇
メールアドレス : 〇〇〇〇〇
Xserverアカウントパスワード : お客様が設定したパスワード
ログインURL : https://www.xserver.ne.jp/login_info.php
◆『サーバーパネル』ログイン情報
サーバーID : 〇〇〇〇〇
サーバーパスワード : 〇〇〇〇〇
サーバーパネル : https://www.xserver.ne.jp/login_server.php
いずれも、プラン変更や支払いなどのエックスサーバーの操作必要な情報になりますので大事に保管しておいてください。
WordPressの情報
次に、エックスサーバーの申込画面で入力した『WordPress』の情報です。
こちらもメールで確認できます。
◆「クイックスタート」機能で設置されたWordPressのログイン情報
サイトURL : https:// 〇〇〇〇〇.com/
管理画面URL : https:// 〇〇〇〇〇.com/wp-admin/
ブログ名 : 〇〇〇〇〇
ユーザー名 : 〇〇〇〇〇
パスワード : お客様が設定したパスワード
ここまでできたらWordPressでブログを始める準備はバッチリです!!

WordPressにアクセスしよう
ブログの開設が終わったら、WordPressにログインしてみましょう。
メールに記載されていた下記のURLからログイン画面にアクセスできます。
管理画面URL : https:// 〇〇〇〇〇.com/wp-admin/
URLの「〇〇〇〇〇」の部分は、自分が作成したドメインに置き換えてください。
メールに記載されているURLをクリックすればOKです。
このような画面にアクセスできると思います。
ログインに必要な情報
- ユーザー名(メールアドレス)
- パスワード
ユーザー名、パスワードを入力して、ログインボタンを押すとWordPressにログインできます。
WordPress専用のユーザー名とパスワードが用意されていますので、エックスサーバーのログイン情報と間違えないようにしましょう。
管理画面について
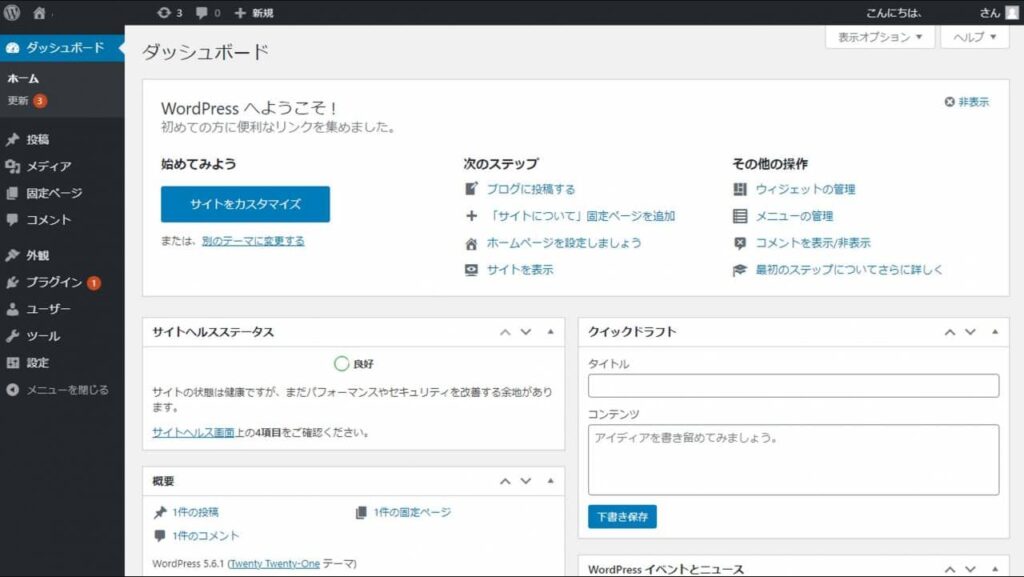
ポイント
WordPressではこの管理画面で、記事の投稿やブログのデザインのカスタマイズなどすべて行えるようになっています。
WordPressでブログを運用する上で一番使用する画面になります。
いろいろな機能がありますが、ひとつずつ覚えていきましょう。

以上で、WordPressにログインする方法の開設は終わりになります。
ブログの開設後にすることとは?
今回解説してきた作業を終わらせれば、一応はブログ運営を始められる状態です。
投稿から記事の新規作成ができます。
しかし、WordPressの初期設定を済ませておいたほうが後々大変になりますので、今のうちに初期設定を済ませてしまいましょう。
WordPressの初期設定を終わらせよう
WordPressの基本設定【これだけやればとりあえずOK】
- 一般設定
- パーマリンク
WordPress:一般設定
一般設定ではWordPressで作成したブログのタイトル・URL・メールアドレスといった基本的な情報を設定していきます。
タイトル・キャッチコピー
「サイトのタイトル」「キャッチフレーズ」では、その文字通りにWordPressで作成したWEBサイトのタイトルや、キャッチフレーズといった情報を入力します。
WordPress アドレス・サイトアドレス
「Wordpressアドレス」「サイトアドレス」では、WEBサイトにアクセスに使用するURLの設定を行います。
サイトのURLが『http://』で始まっている場合、『https://』と変更をしましょう。
これはSSLといってサイトのセキュリティーを高めることができます。
GoogleもSSLが適用されているサイトを評価していますので、必ず変更をしましょう。
管理者メールアドレス
「管理者メールアドレス」は、WordPressのアップデートや、投稿記事へのコメントの際に発生する『通知メール』の送信先を設定します。
ポイント
ブログの運営者(WordPressの管理者)として、常に自分が確認できるメールアドレスを設定しておきましょう。
WordPress:パーマリンク
パーマリンクとはWordPressで投稿した記事に設定されるURLのことです。
投稿名を選択するか、カスタム構造でポスト名を選択するかでOKです。
SEOに効果的・サイト構成の変更に強いといった観点から多くのブロガーがこの設定を利用しています。
設定を変更するとこれまで書いた記事のURLが変更になるため、パーマリンクの設定は必ず初期段階で行います。
WordPressのテーマを導入しよう
当ブログのWordPressテーマは、「ACTION(AFFINGER6)」を使用しています。
AFFINFER6の上位版、ACTION PACK3(AFFINGER6EX対応)が、いろいろ入っていておすすめです。
アクセス解析を導入しよう
ブログを解説したらアクセス解析ツールが必須となります。
▼アクセス解析ツール
- Google Analytics(アナリティクス)
- ブログにアクセスされた状態がわかるツール。
- アクセス数や離脱率などの情報が確認できます。
- リアルタイムでアクセスを見ることも可能です。
- Googleサーチコンソール
- ブログのアクセス前の状態がわかるツール。
- ブログがどのようなキーワードで検索されたかがわかります。
Google Analyticsを導入しよう
-
-
Google Analyticsの導入方法をわかりやすく解説
続きを見る
Googleサーチコンソールを導入しよう
-
-
Google サーチコンソールの導入方法をわかりやすく解説
続きを見る
まとめ
この記事では『XSERVER(エックスサーバー)』でWordPressブログを始める方法について解説してきました。
これであなたもブロガーの仲間入りですね。