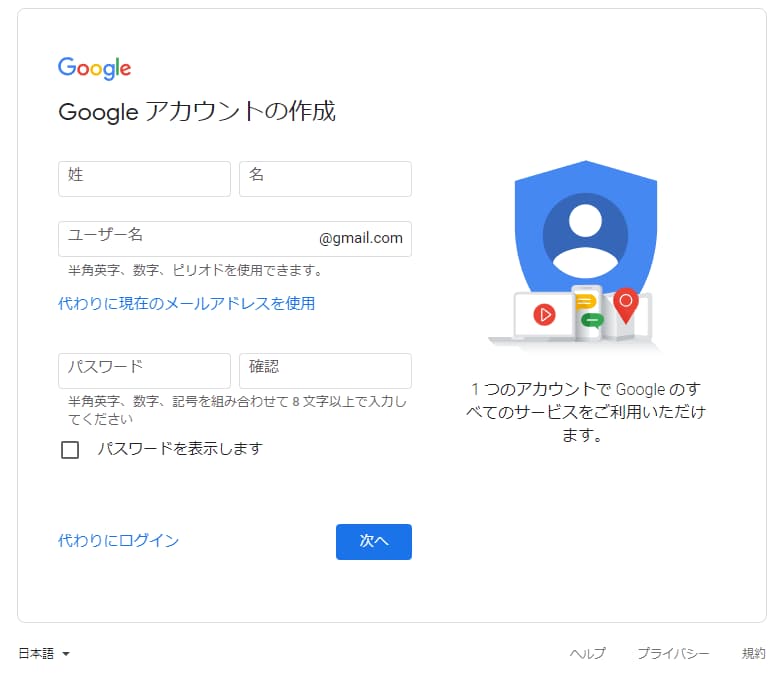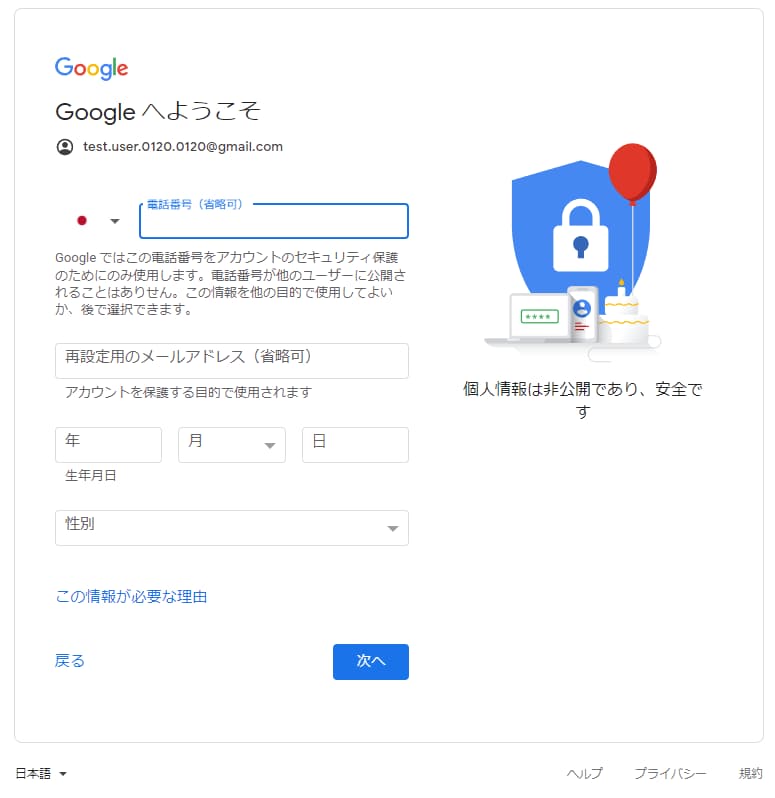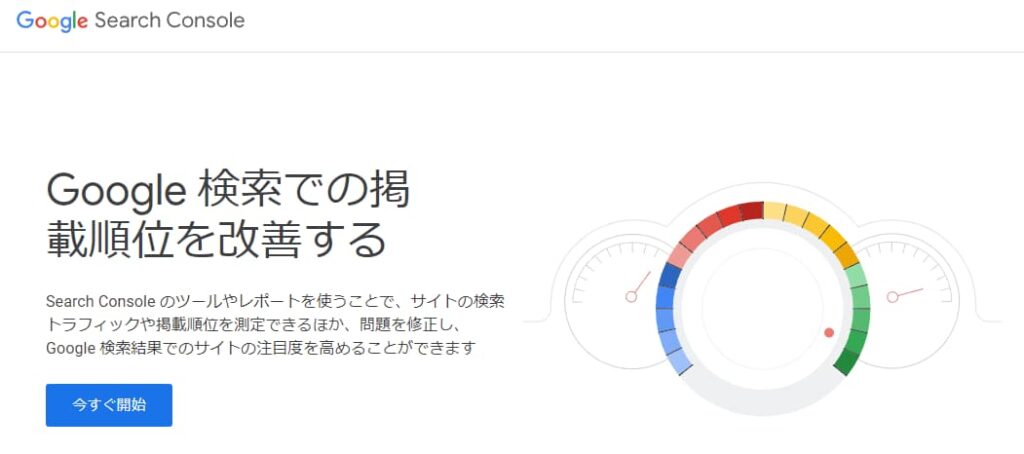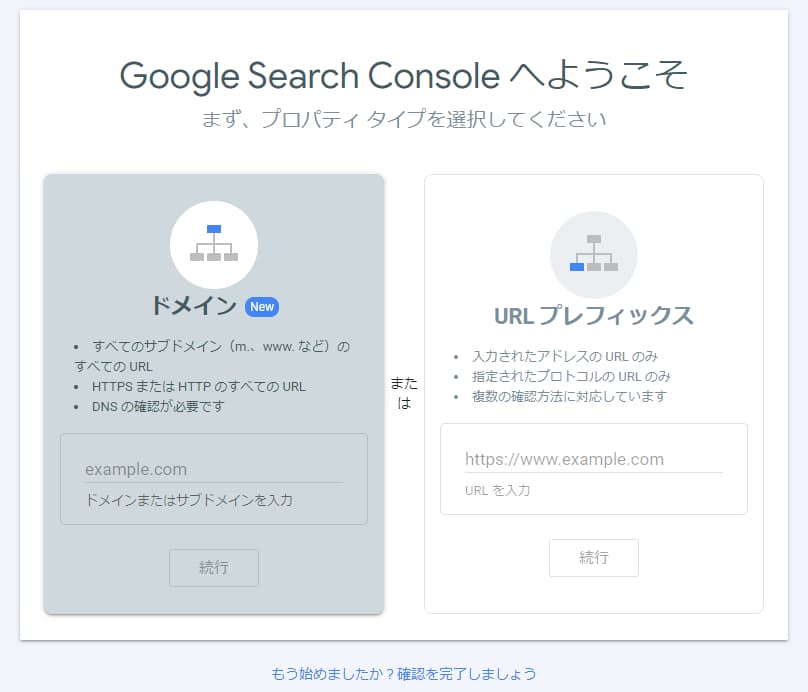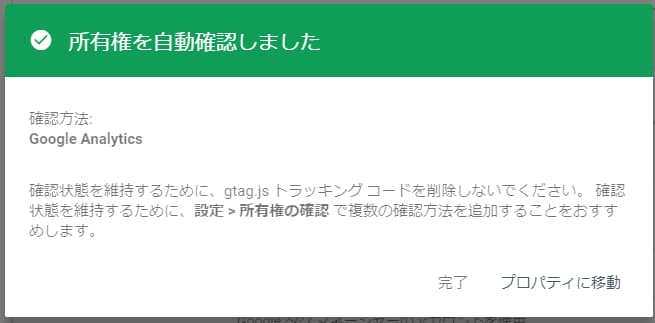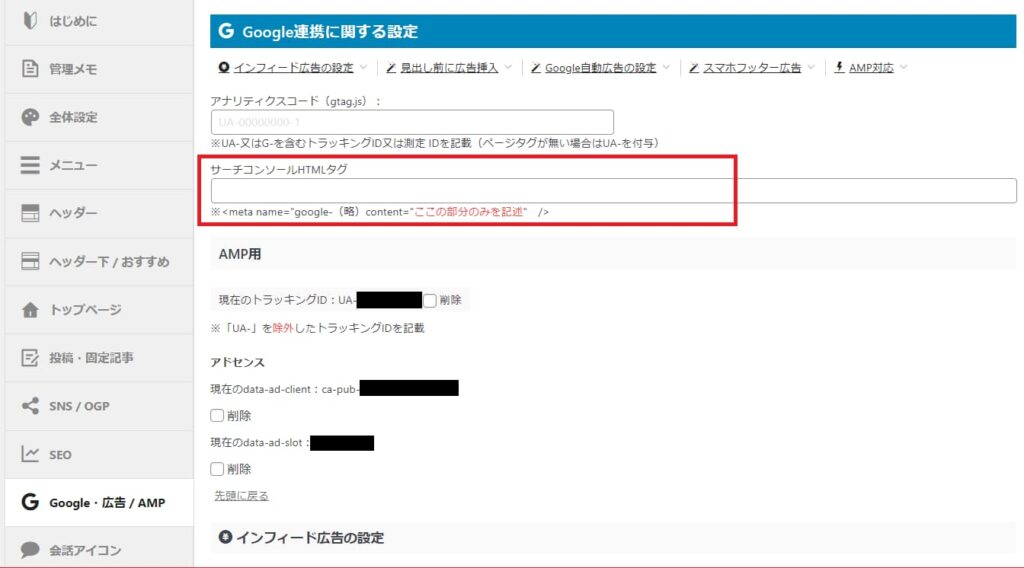Googleアナリティクスを設置したら、次はGoogleサーチコンソールの導入です。
Googleサーチコンソールの導入方法がわからない。
今回はこのような悩みを解決していきます。
ポイント
Googleサーチコンソール導入のための4ステップ
Googleサーチコンソール導入時にやっておきたい設定
Googleサーチコンソールでわかること
ブログにアクセスがあったけど、なんのキーワードで流入してきたかや、Google検索で表示された回数などがわかるようになります。ブログ運営には欠かせないツールですので、さくっと導入を終わらせましょう。

Googleサーチコンソール導入のための4ステップ
Googleアナリティクスの導入は基本的に、以下の5ステップでブログ初心者の方でも簡単に設定することができます。
順番に解説していきますので難しく考えずにサクッと導入を終わらせましょう。
- Googleアカウントを作る
- Googleサーチコンソールにログインする
- サイト情報をGoogleサーチコンソールに登録
- 所有権の確認をする
それでは、Googleサーチコンソールの導入方法を4つのステップで解説していきます。
1.Googleアカウントを作る
Googleサーチコンソールは、Googleアカウントを使ってログインをします。
そのため、Googleアカウントを登録するところ方始めていきます。
Googleアナリティクスの導入が済んでいる場合や、すでにGoogleアカウントをお持ちの方は、次のステップに進んでください。
-
-
Google Analyticsの導入方法をわかりやすく解説
続きを見る
Googleアカウントにアクセスして、姓名、ユーザー名、パスワードを入力して『次へ』をクリックします。
その後、生年月日、性別などを入力して、利用規約に同意すればGoogleアカウントの登録が完了します。
電話番号の入力が求められたら、電話番号も入力しましょう。
Googleサーチコンソールにログインする
Googleサーチコンソールにアクセスして『今すぐ開始』をクリックします。
サイト情報をGoogleサーチコンソールに登録
プロパティータイプを2種類から選択しますが、おすすめ『URLがプレフィックス』です。
こちらに、ブログのURLを入力し、『続行』をクリックします。
気をつけておきたいのが、URLのSSL化です。
「http://」と「https://」は、違うURLとして登録されてしまいますので、必ず「https://」と入力するようにしましょう。
所有権の確認をする
次に所有権の確認を行います。
Googleアナリティクスの設置が済んでいる方は、『HTML タグ』の下の、『Google Analytics』をクリックし、『確認』をクリックします。
所有権の確認ができれば登録完了です。
Googleアナリティクスの設置が完了していれば、たったこれだけの設定でGoogleサーチコンソールの設定も完了します。
AFFINGER6なら設定は簡単
当サイトでも利用している、『ACTION PACK3(AFFINGER6EX対応)』は、サーチコンソールHTMLタグを入力する項目があるので、こちらにも登録しておきましょう。
Googleサーチコンソールの導入が完了したら、Googleアナリティクスとの連携も忘れずに行いましょう。
-
-
Google Analyticsの導入方法をわかりやすく解説
続きを見る