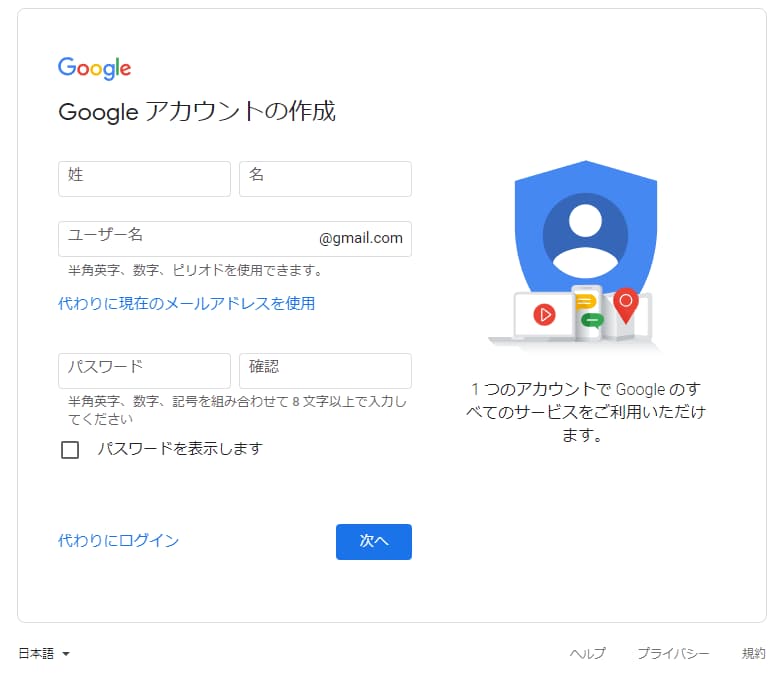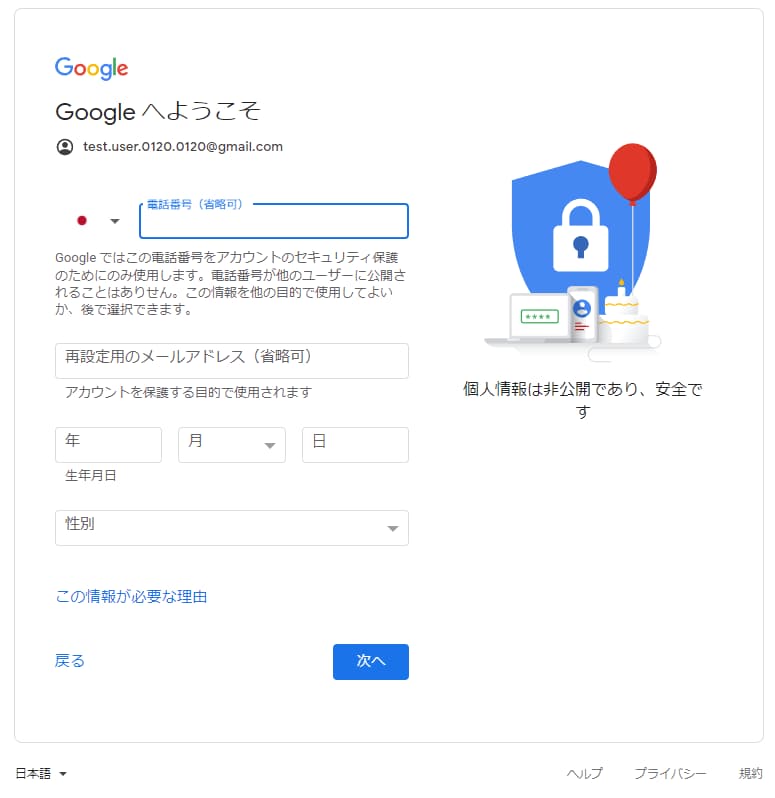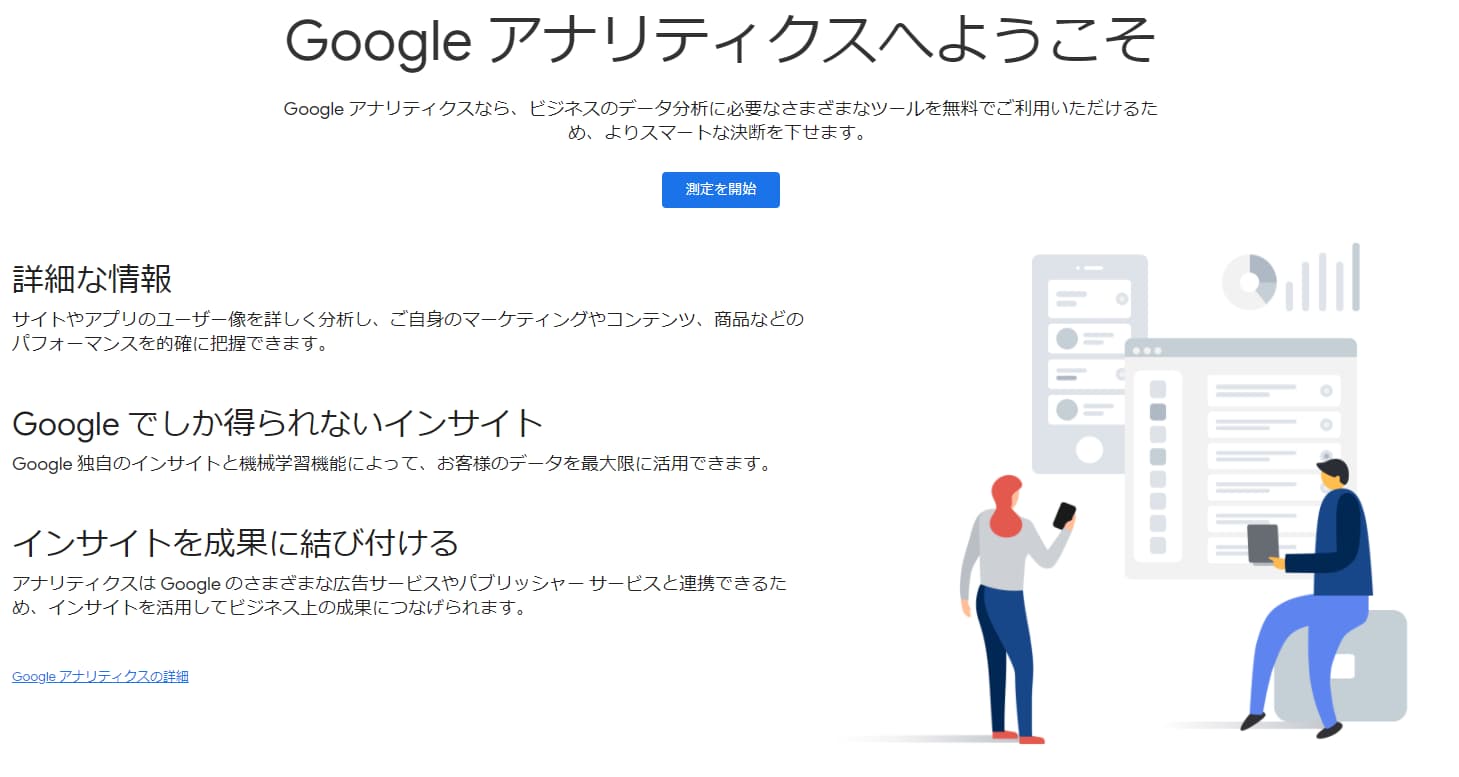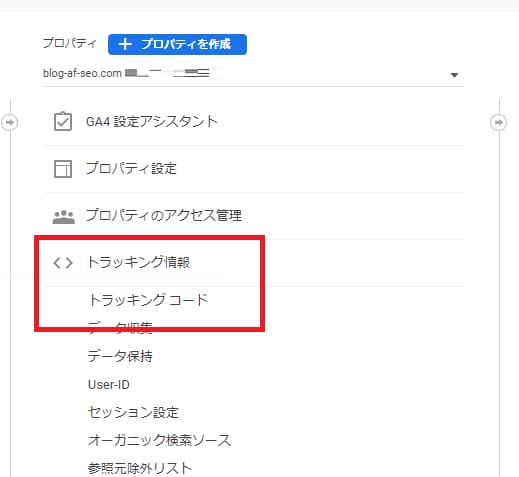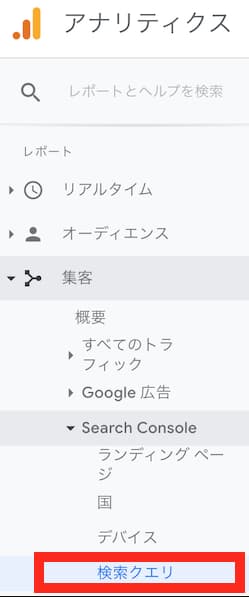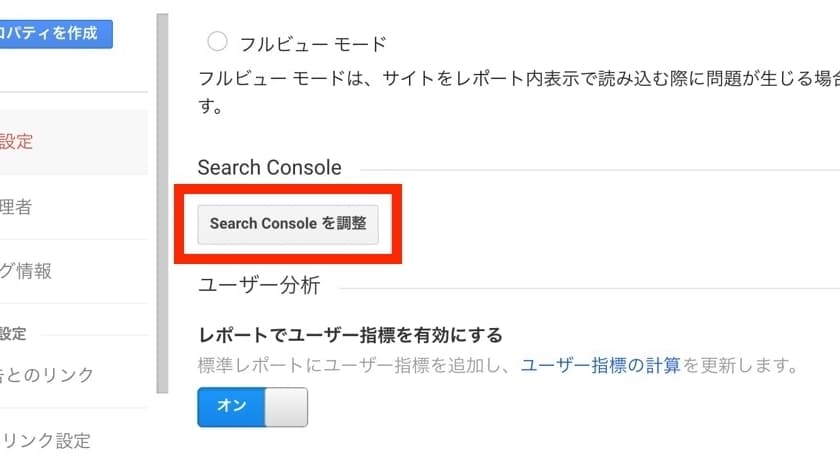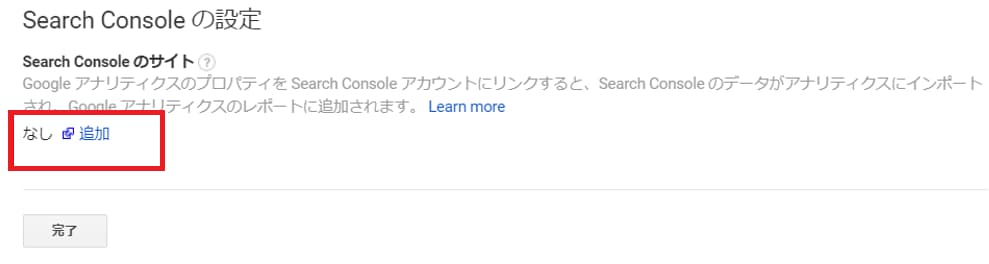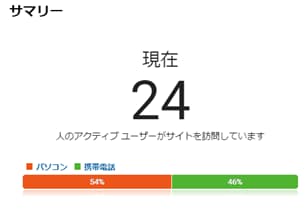ブログを開設したけどアクセスがどれくらいあるのか知りたい。
ブログにアクセス解析を導入したいけど方法がわからない。
今回はこのような悩みを解決していきます。
ポイント
Googleアナリティクス導入のための5ステップ
Googleアナリティクス導入時にやっておきたい設定
Googleアナリティクスでわかること
この記事は、ブログをWordPressで始めた初心者向けに書いています。
Googleアナリティクスを設置して、ブログ運営に役立てましょう。

Googleアナリティクス導入のための5ステップ
Googleアナリティクスの導入は基本的に、以下の5ステップでブログ初心者の方でも簡単に設定することができます。
順番に解説していきますので難しく考えずにサクッと導入を終わらせましょう。
- Googleアカウントを作る
- Googleアナリティクスのアカウントを作る
- サイト情報をGoogleアナリティクスに入力する
- サイトにトラッキングコードを設置する
- データが取れているか確認する
Googleアナリティクスの導入方法
それでは、Googleアナリティクスの導入方法を5つのステップで解説していきます。
1.Googleアカウントを作る
Googleアナリティクスは、Googleアカウントを使ってログインをします。
そのため、Googleアカウントを登録するところ方始めていきます。
すでにGoogleアカウントをお持ちの方は、次のステップに進んでください。
Googleアカウントにアクセスして、姓名、ユーザー名、パスワードを入力して『次へ』をクリックします。
その後、生年月日、性別などを入力して、利用規約に同意すればGoogleアカウントの登録が完了します。
電話番号の入力が求められたら、電話番号も入力しましょう。
2.Googleアナリティクスのアカウントを作成する
Googleアナリティクスへアクセスして、『測定を開始』をクリックします。
Googleアナリティクスのアカウントの設定画面が表示されるので、アカウント名を入力します。
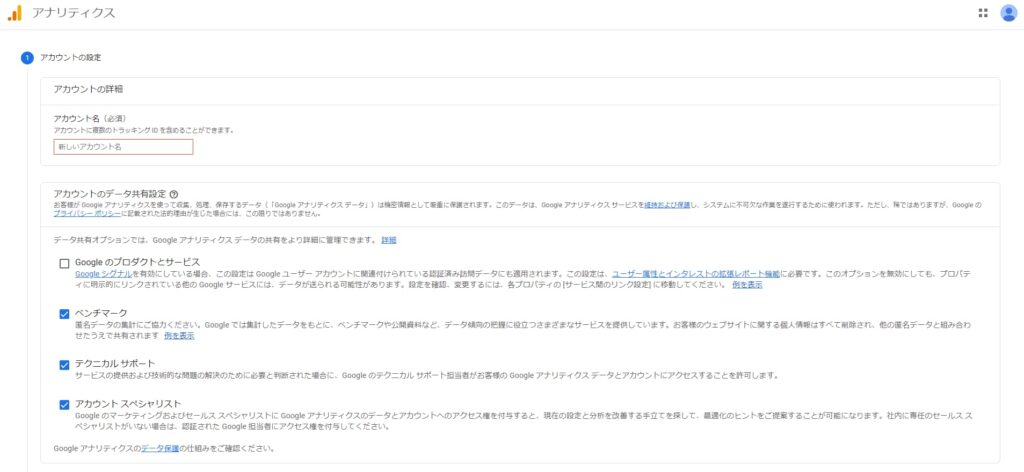
データ共有設定の、「Googleのプロダクトとサービス」、「ベンチマーク」、「テクニカルサポート」、「アカウント スペシャリスト」の4項目にもチェックを入れ、『次へ』をクリックして、次の画面に移動します。
3.サイト情報をGoogleアナリティクスに入力する

プロパティの設定画面が表示されるので、プロパティ名を入力します。
レポートのタイムゾーンを日本に、通貨を日本円に設定し、「詳細オプションを表示」をクリックします。
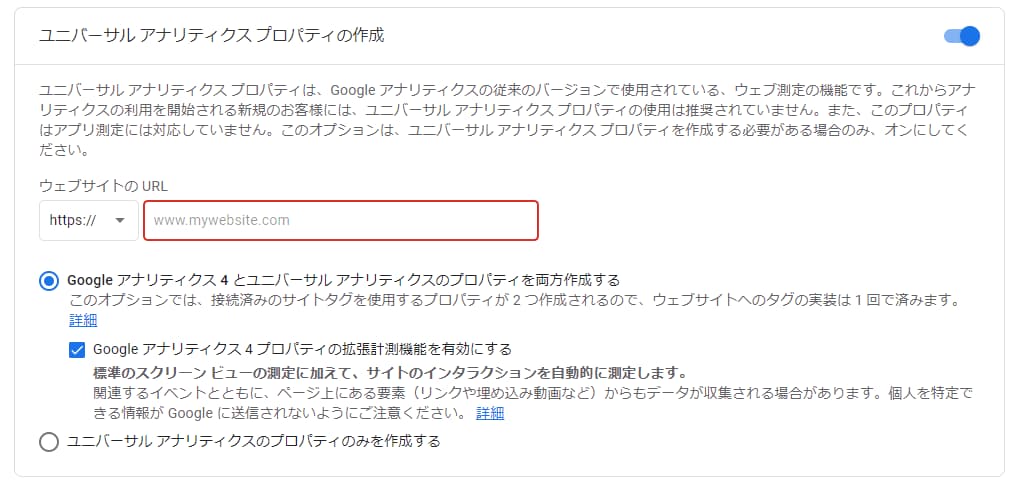
ユニバーサルアナリティクスプロパティの作成画面が表示されるので、右端にあるボタンをオンにします。
あなたのブログのURLを入力し、Googleアナリティクス4とユニバーサルアナリティクスのプロパティを両方作成する」を選びます。
次の画面に移動し、利用規約に同意すれば、Googleアナリティクスに登録完了となります。
4.サイトにトラッキングコードを設置する
Googleアナリティクスのトラッキングコードをブログに設置していきます。
Googleアナリティクスの左下にある歯車のマークをクリックします。
『トラッキング情報』をクリックして、『トラッキングコード』をクリックします。
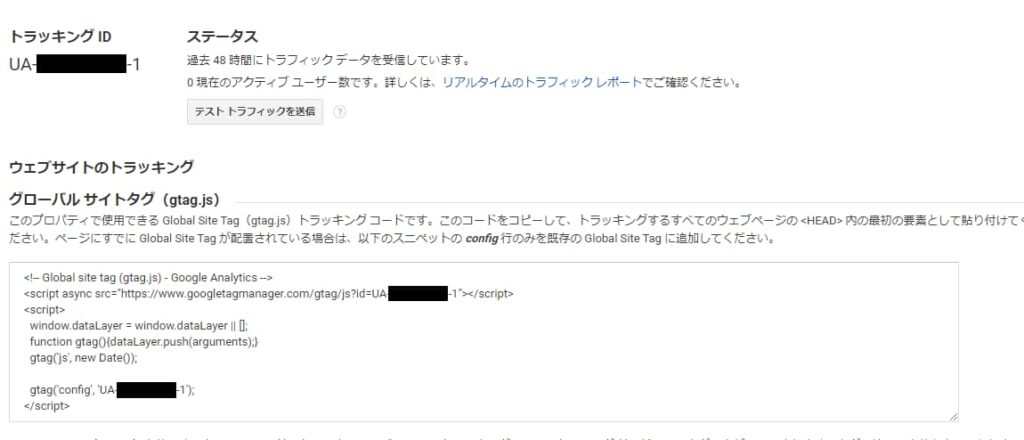
表示されたトラッキングコードをコピーして、アクセス解析を行いたいブログの全体のHTMLに貼り付けます。
<head>タグの直後に貼り付ければ、設置完了です。
<head>
<!– Global site tag (gtag.js) – Google Analytics –>
...(Googleアナリティクスのトラッキングコード)...
</script>AFFINGER6なら設定は簡単
当サイトでも利用している、『ACTION PACK3(AFFINGER6EX対応)』は、「UA-○○○○○-1」のトラッキングコードを入力するだけで、すべてのページにGoogleアナリティクスのコードが設定されます。
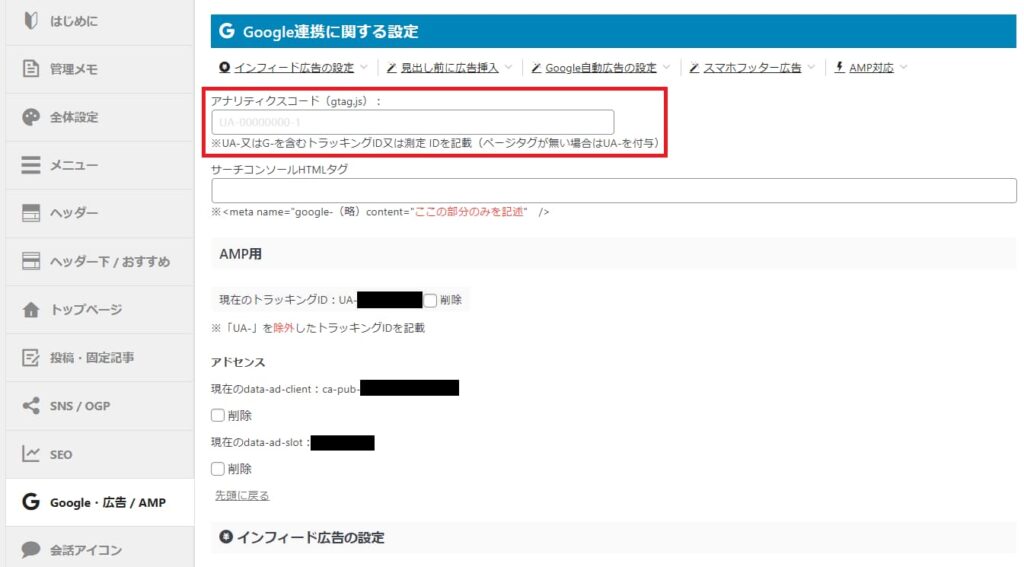
5.データが取れているか確認する
トラッキングコードの設定が終わったら、正常にトラッキングコードが動いているか確認をします。
実際にブログにアクセスしてみて、Googleアナリティクスの左メニューの「リアルタイム」→「概要」をクリックします。
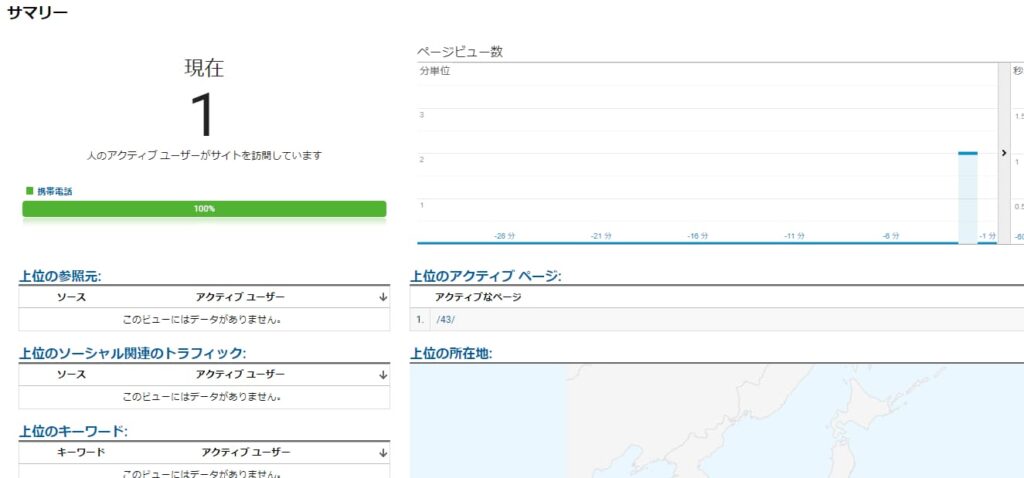
訪問者数が「1」以上であれば、正確にデータは取得できています。「0」と表示されている場合は、データが正常に取得できていないため、トラッキングコードが正しく設置されているか確認しましょう。
パソコンとスマートフォンと2つのデバイスで確認することが望ましいです。
以上で、Googleアナリティクスの設置は完了です。意外と簡単だったのではないでしょうか。
次は、Googleアナリティクスの導入時にやっておきたい設定を解説します。

Googleアナリティクス導入時にやっておきたい設定
とても便利なGoogleアナリティクスですが、Googleアナリティクス単体では取得できないデータがあります。
Googleアナリティクスは、ブログに来た後の行動を見れるのですが、ブログに来る前の検索キーワードなどを知るためにはGoogleサーチコンソールを利用しなければなりません。
Googleサーチコンソールとの連携
GoogleアナリティクスとGoogleサーチコンソールを連携することで、ブログへのアクセス前後のユーザー情報が取得できるようになります。
SEO対策を効果的に行えるようになるので、連携は必須と言えます。
まずは、こちらの記事から、Googleサーチコンソールの導入を行いましょう。
-
-
Google サーチコンソールの導入方法をわかりやすく解説
続きを見る
Googleサーチコンソールとの連携方法は以下のとおりです。
Googleアナリティクスで「検索クエリ」を選択します。
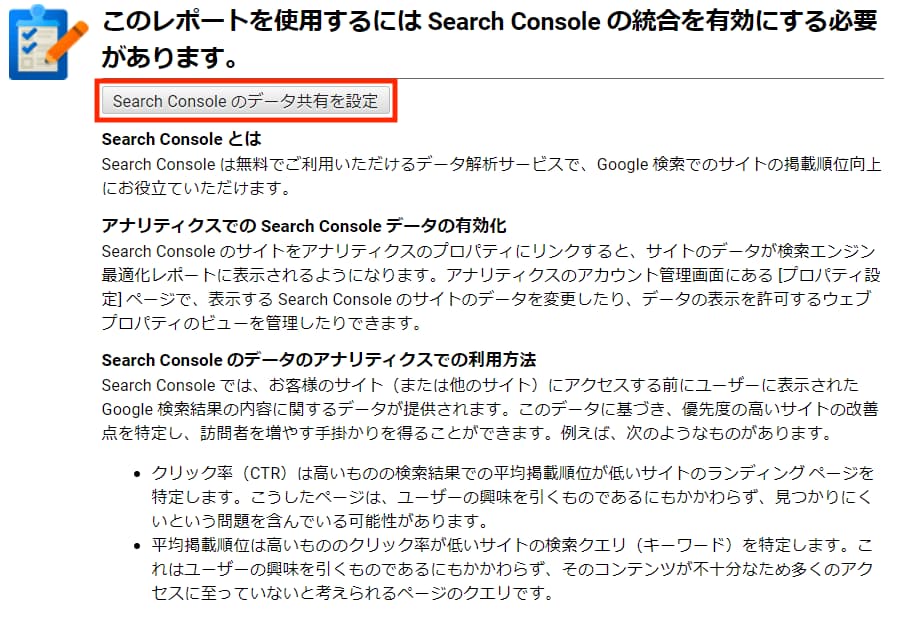
検索クエリで「Search Consoleのデータの共有の設定」をクリックします。
プロパティ設定で「Search Consoleを調整」をクリックします。
Search Console の設定で「追加」をクリックします。
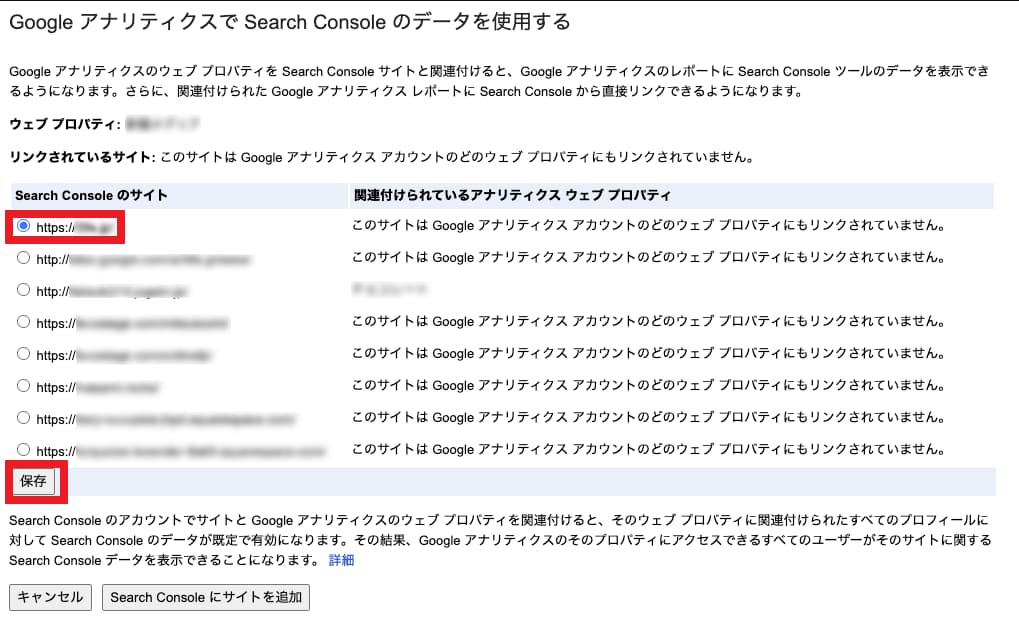
連携するサイトを選択します。
ブログの運営には、GoogleアナリティクスとGoogleサーチコンソールの連携は必須項目です。
必ず連携をして、訪問前のキーワードの取得ができるようにしておきましょう。

Googleアナリティクスでわかること
Googleアナリティクスを導入するとわかる5つのことを解説します。
リアルタイムの利用状況
今現在、ブログを見てくれている人が何人いるかなど、リアルタイムの状況が手にとるようにわかります。
ユーザーのリアルタイムの状況は、左メニューの「リアルタイム」→「概要」をクリックするとわかります。
ユーザーの属性
ブログを訪問してくれているユーザーの属性がわかります。
左メニューの「ユーザー」→「ユーザー属性」→「概要」をクリックするとわかります。
ユーザーの年齢・性別などがわかります。
「インタレスト」を見れば、購買意欲やライフスタイルなども確認できます。
ユーザーの流入元
ユーザーがブログに流入した経緯がわかります。
GoogleやYahoo!などの検索からブログにアクセスがあったのか、twitterやFacebookなどのSNSからアクセスがあったのかなどがわかります。
流入元が異なると、ユーザーのニーズも変わってくるため、ブログを作成する上で非常に重要な項目となります。
成果の達成状況
ブログで欠かせないのがアフィリエイトですが、クリックを計測することでどのページのどのアフィリエイトリンクがクリックされているかがわかります。
ユーザーが商品を購入したというコンバージョンまでは計測することはできませんが、一つの指標として役に立ちます。
集客レポート
集客レポートは、Googleアナリティクスの「集客チャネル」で確認ができます。
「集客」→「すべてのトラフィック」→「チャネル」の順にクリックすれば表示されます。
この集客チャネルをみることで、ユーザーがどの媒体から来ているのかが把握できます。
「集客レポート」で確認すべきデータ
| 流入元 | 説明 |
| Organic Search | GoogleやYahooなど、検索エンジンから流入したセッション |
|---|---|
| Direct | ブックマークやURL直接入力から流入したセッション |
| Paid Search | リスティング広告から流入したセッション |
| Display | ディスプレイ広告から流入したセッション |
| Affiliates | アフィリエイト広告から流入したセッション |
| Other Advertising | 上記以外の広告から流入したセッション |
| Referral | 他のサイトに貼られた外部リンクから流入したセッション |
| Social | FacebookやTwitterなど、SNSから流入したセッション |
| メルマガなど、Emailに記載されたリンクから流入したセッション | |
| (Other) | 上記以外から流入したセッション数 |
まとめ
Googleアナリティクスの導入と初期の設定を解説してきました。Googleアナリティクスの導入はとても簡単にできます。
データを見てブログ運営をするのと、データを見ないでブログ運営をするのでは、その後に大きく影響しますので、Googleアナリティクスのデータを有効に活用して、ブログ運営に役立てていきましょう。